Communication Log - Web App
Positive communication, with students or their parents, can greatly impact the "experience" of a class, a teacher, or even school. Many schools have communication goals, and as a part of those goals, teachers are the expected first voice heard by parents. Unfortunately, even while teachers make their phone calls, send their post cards, and digitally show the might of student learning, group cooperation, and efforts of social wellbeing through email and the web, school boards are drilled by parents who claim they are unaware of the happenings within the walls of their community schools. Likewise, administrators, when dealing with academic or behavioral concerns turn to teachers for a "record" of communication. Paper logs lead to confidentially concerns, especially when one is teaching from a cart, wheeling around the school like a nomad. Most electronic logs are either docs that are endlessly long, slow to log, or time consuming to copy and paste content.
So, I came up with a remedy to help catch kids doing the right thing, while also documenting academic and behavioral concerns (good and bad) to keep clearer records and notes for individual teachers or for a team of teachers.
Communication Log:
Final Product:
I took inspiration from YouTube producer @ExcelGoogleSheets, who's Web App videos are second to none. There is a search field, multiple ways to add logs, a student "Record Review" to glance over, add, and edit entries based off of the ABCs. You can add students, edit students, add teachers, and even watch short videos to get an overview.
Demo:
Steps:
Only three sheets are needed to run the data for the Communication Log.
2) Click on the new toolbar option: "Communication Log" and select the first option, "Open Log".
This will start the permissions to run the script. Accept them if you trust me. 😉
This will run the program in a modal. Modals are fine and dandy, but sometimes you just want more. Proceed to Step 4 if you want to view all the goodies in a web browser.
4) Click the toolbar option: "Extensions > App Script".
The new deployment window will open. You need to give a name in the description. By creating a deployment, when changes are made to the code, it will only run the code based at the time time of the deployment. So, if you make changes to the code and you want to test the code, don't select the "New deployment". Rather, select "Test deployments." But for now, let's create and save a deployment.
- Name the deployment
- Execute as... if you DON'T intend on sharing, run as "Me" (ensure it is your Google acct) If you want share the app, run as the user accessing the web app if you want only people who have shared access to the Google Sheet. That way, if the sheet is not shared with them, the app will not function.
- Select who should have access. Only you? If sharing, determine if it should only be the folks in your institution or anyone with a Google acct.
The development window will show the development ID and URL. You want the URL. Copy it, paste it into your browser, and bookmark it so that you can quickly and easily return to the program.
Making Changes:
There are three key sheets within the Google Sheet that is needed for the data pulls and posts.
Directory
This is where you will save student information. If you want to add contact information for the guardians, you can add that too, but it is not essential. For the first column, Student_ID, make sure each ID is unique. You can type a 1 in cell A2 and drag it to the last cell of your list if you wish, just make sure the numbers are unique and non-repeating.
Data
Don't touch this sheet. When you save an entry, this is where everything will be saved. If you need to delete an entry, you will have to manually delete the entry through this sheet. This manual approach is to discourage the purging of data until the end of the year, when the information is no longer needed.
Users
Here, you will add the names of the teachers to be selected for the dropdown. You need at least one teacher name. I prefer to use just the last name of the teacher. If you are sharing this document, you can add multiple teachers. To share, you can click the share button in Google Sheets or put the email on this sheet and using the Communication Log toolbar button, select "Share Editors".
The other sheets, "Tally" and "AccessLog", are optional. The Tally sheet provides an overview of all the students and communication. The Web App also provides an overview. The AccessLog can be used to record who has accessed Google Sheet from the WebApp. Is it needed? Probably not, so the code has been disabled on in the App Script file, but may be turned on by going to the Code.gs file. Just follow the blocked code notes.
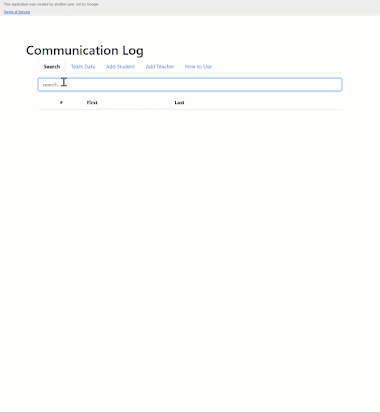






Comments
Post a Comment